
In the coming days, I will be bringing more in-depth tutorials so that we can interact with every Windows component with just a voice command. It would take PC automation to even greater heights. I have not even mentioned Batch and Powershell integration with Push2Run. For example, you can set the volume with a voice command, play/pause videos in the VLC player, update your shopping list in a Notepad and more. But there is a lot more to learn about other syntax and third-party applications. Well, in the above examples, I have shown you how to interact with browsers and system applications. You have almost set up the base, now we will move to the crucial steps. Having done that, now download and install the Push2Run ( Free) application on your computer. Next, open Pushbullet and IFTTT‘s website on your PC and log in with the same Google account.ģ. Make sure, you are using the same Google account across all apps and platforms.Ģ. After that, log in with your Google account on both the apps and allow necessary permissions. First and foremost, install both Pushbullet ( Free) and IFTTT ( Free) apps on your Android device.
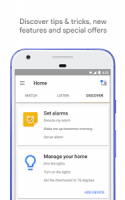
Now that you have got the basic idea, let’s begin.ġ. So here is the break down of our task flow: Voice command through Google Assistant -> IFTTT -> Pushbullet -> Push2Run on PC -> Final execution of the task on PC. The app is designed for automating tasks using voice commands and it’s excellent at that. Push2Run has been developed by Rob Latour and it’s completely free to use.

And for that, we are using Pushbullet and IFTTT apps on the mobile device and Push2Run application on the computer. We are using an Android smartphone to control a Windows 10 PC. Before we begin, let me outline the basic premise of this tutorial.


 0 kommentar(er)
0 kommentar(er)
